
- ISO UPDATE FOR MAC REQUIRES NEW KEYCHAIN UPDATE
- ISO UPDATE FOR MAC REQUIRES NEW KEYCHAIN PASSWORD
- ISO UPDATE FOR MAC REQUIRES NEW KEYCHAIN MAC
Step 4: Open a Finder window and click Go > Go to Folder. Step 3: You’ll be asked if you want to keep a copy of your passwords and cards on your Mac. Untick the checkbox to its left to disable it. Step 2: Click iCloud in the left-hand column, then scroll down to Keychain. Fortunately, you won’t need to lose your active logins to solve this issue.
ISO UPDATE FOR MAC REQUIRES NEW KEYCHAIN UPDATE
If you’re still getting pestered to update your Apple ID settings, it’s possible your Keychain has become corrupted. Step 10: You’ll now be signed back in to iCloud, and you should no longer get alerts telling you to update your Apple ID settings.
ISO UPDATE FOR MAC REQUIRES NEW KEYCHAIN MAC
Step 9: Finally, your Mac will prompt you to re-enable Find My Mac. Step 8: You’ll be asked if you want to merge the information on your Mac with that stored in iCloud.
ISO UPDATE FOR MAC REQUIRES NEW KEYCHAIN PASSWORD
When prompted, enter your Mac password as well.
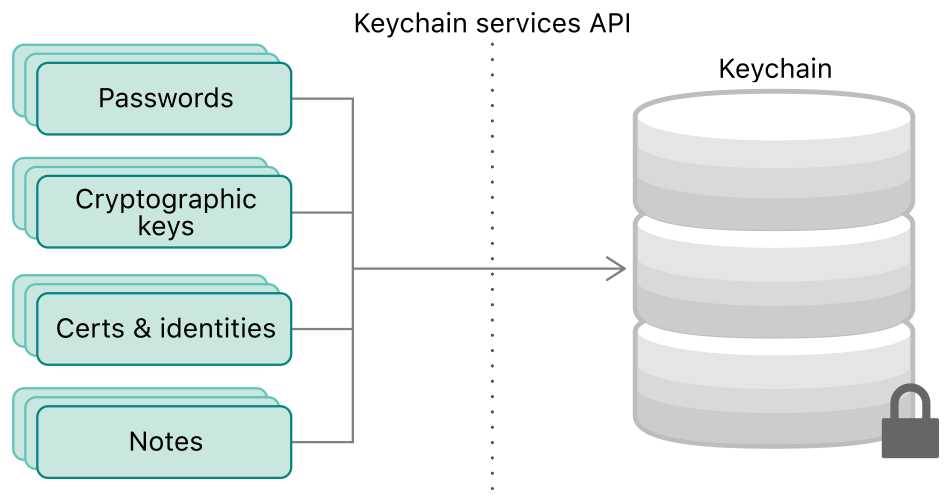
Step 7: Enter your Apple ID and click Next, then enter your password and click Next again. Step 6: Once your Mac has restarted, open System Preferences again and click Sign In where the Apple ID button used to be. Step 5: Once you’ve signed out, you’ll see a screen explaining what an Apple ID is and allowing you to sign back in. Step 4: Next, you’ll be asked for your Apple ID password in order to turn off Find My Mac. If you use iCloud Photos, you may also be prompted that it needs to finish uploading your pictures click Continue Updating and wait for it to finish.
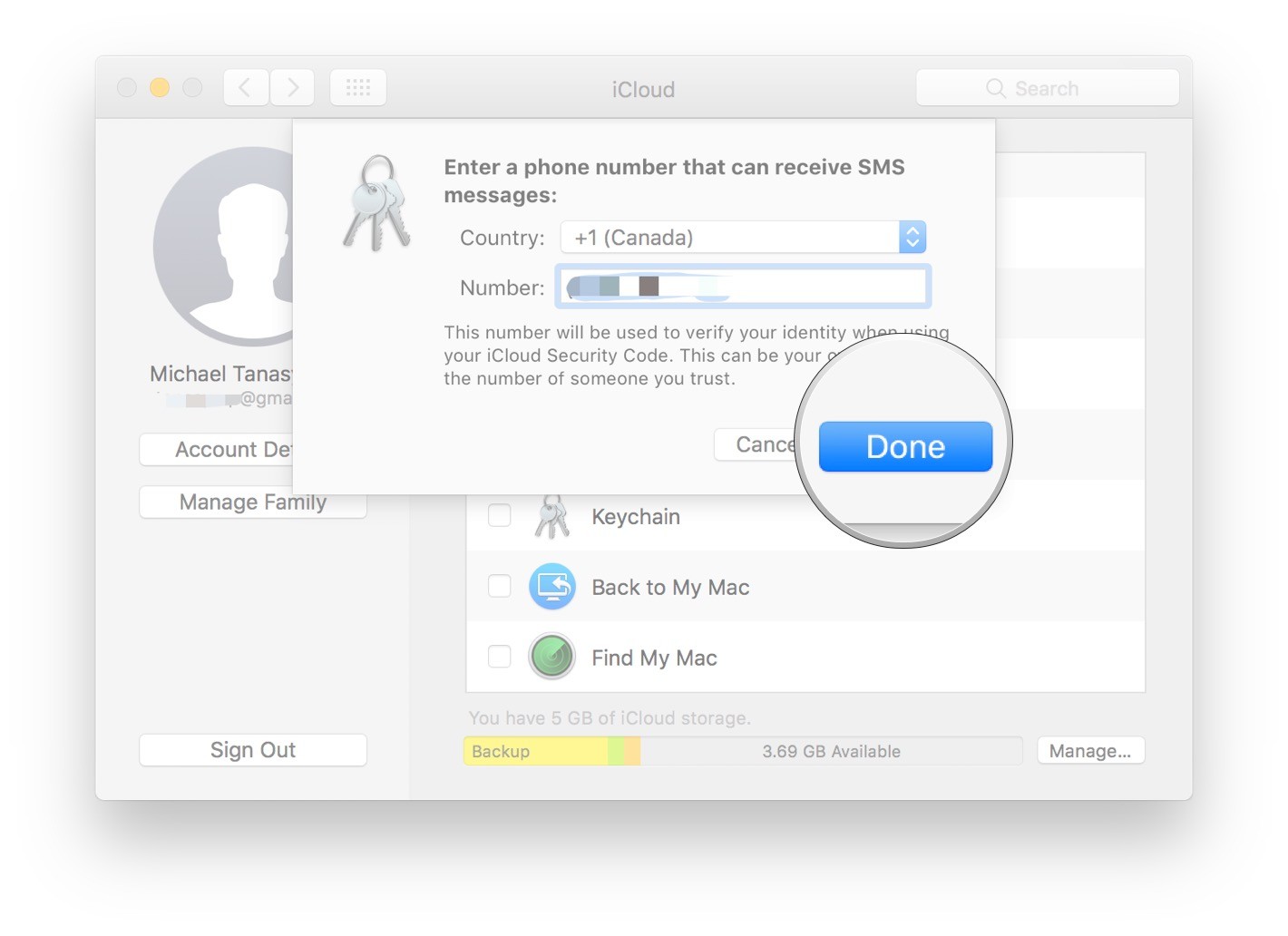
Make sure the checkboxes are ticked next to all of the entries in this list, then click Keep a Copy. Step 3: You will be asked if you want to keep a copy of your iCloud data on your Mac. Step 2: At the bottom of the window, click Sign Out… Step 1: Open System Preferences, then click Apple ID. If you’re still experiencing this problem, signing out of iCloud may help. You may find that the above walkthrough only provides a temporary fix, and that the bug returns before too long. Step 7: If all went according to plan, you Apple ID settings should now be updated. Step 6: Finally, if you have an iPhone or iPad, you may be asked for its password. When it does, you’ll be prompted for your Mac password. Step 5: Wait a few seconds - the next window can take a little while to appear. Step 4: In the next window, enter your Apple ID password and click OK. Step 3: A window will appear telling you that “some account services will not be available until you sign in again.” Click Continue. Step 2: You’ll see a yellow warning triangle with “Update Apple ID Settings” next to it. Step 1: Open System Preferences, click Apple ID, then click Overview in the left-hand column. If it doesn’t work, try the steps further down this article. You may find this works for you, and it’s always worth trying first. When you first see this bug, Apple will tell you to follow its on-screen instructions to fix it. We’ll take you through them in this article, and you should have this bug fixed sooner rather than later.
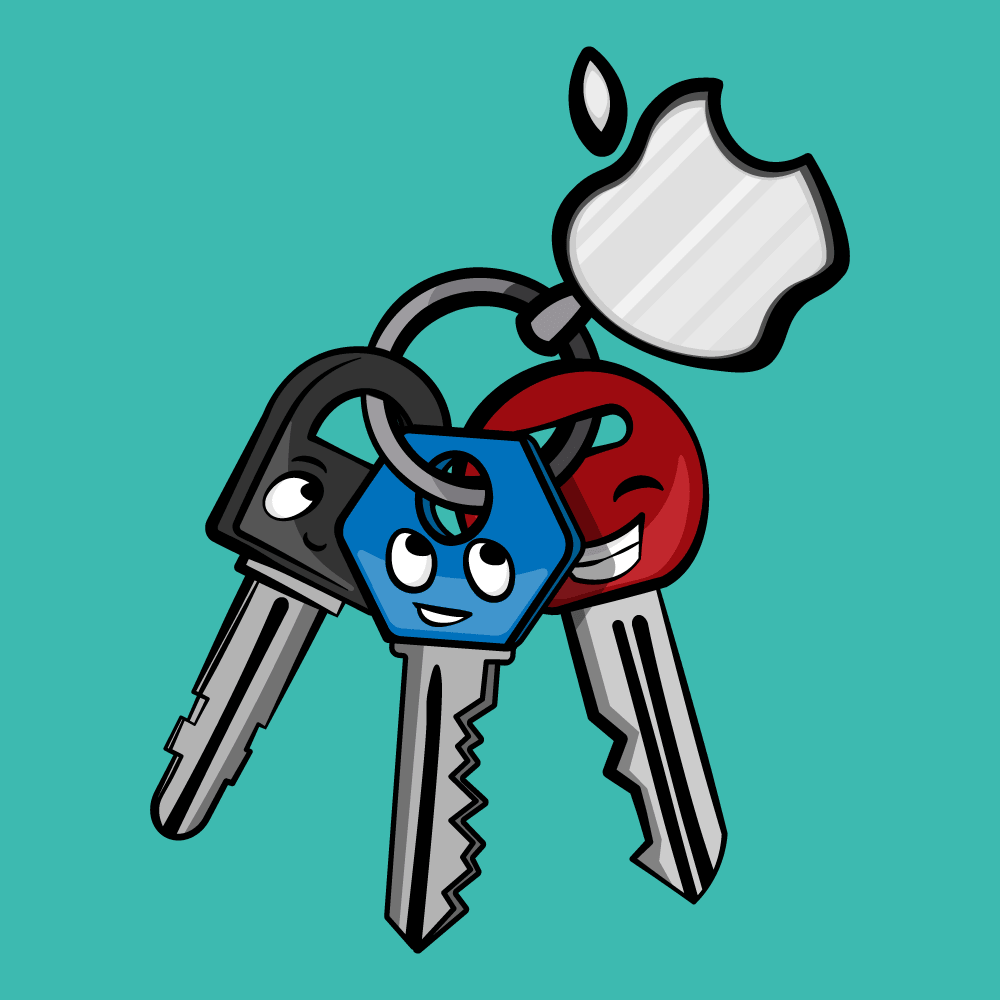
But don’t fear, as all of the steps are easy to follow and aren’t particularly taxing. Thankfully, there are a few things you can try, ranging from the simple (sign out of iCloud) to the slightly more complex (remove corrupted Keychain items). No matter how many times you try, that little red “1” icon in the Dock just won’t go away, and you keep getting pestered to update your settings. If you’ve upgraded your Mac to MacOS Catalina, you may be experiencing a frustrating bug in System Preferences where you are repeatedly asked to update your Apple ID settings.


 0 kommentar(er)
0 kommentar(er)
